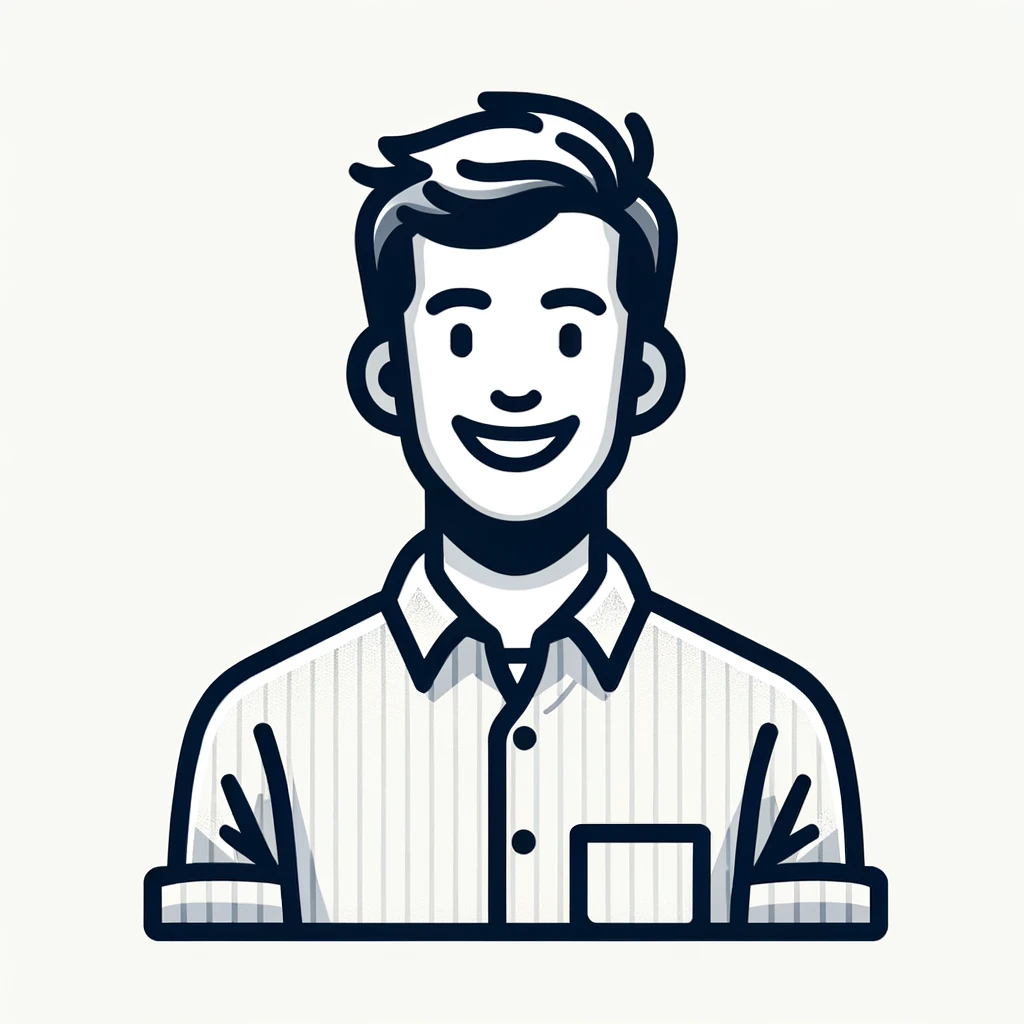こんにちは!
リモートワークで自宅にモニターを購入された方も多いと思いますが、ノートPCの小さいモニターと、外部モニターの二画面って、
- 便利なようで文字サイズが変わって目が疲れる
- 首を振り振りするのでかえって疲れる
- どっちかと言うと大きいモニターの方だけで仕事してる
って方も多いのではないでしょうか。
自分もそんな一人で、リモートワークを快適にすべく最近大き目のモニターを購入したところ、結局ノートPC側を全く見なくなってしまいました。
そうなってくると
- ノートPCをつけっぱなしで作業やる必要もない
- 開いているノートPCは意外と大きくて邪魔くさい
のでMacのクラムシェルモードのようにノートPCを閉じたまま使えないかなーと思っていたところ、Windowsでも同様の設定ができることが判明したので、やり方をまとめました。
似たようにノートPCの小さい画面は見なくていいと思っている方、快適なのでぜひ試してみてください!
クラムシェルモードとはノートPCを閉じたまま使えるパソコンの使い方のこと

そもそもノートPCを閉じた状態で使うことをクラムシェルモードと言います。
クラムシェルとは「貝殻」と言う意味で、ノートPCを閉じた状態が貝が閉じたい状態と似ていることから「貝殻モード」と言う言い方をしているわけですね。
なんかロボットとかヒーローの必殺技みたいですね。
ちなみにこのクラムシェルモード、Macは何も設定しなくてもデフォルトで設定されていますが、Windowsの場合は自分で設定を行う必要があります。
Windowsの場合のデフォルトの設定はノートPCを閉じるとスリープしてしまうので、ノートPCを開いている状態で次の設定を行いましょう。
5ステップで簡単にWindowsのノートPCをクラムシェル化
WindowsのノートPCを閉じたまま使うクラムシェル化するのはとても簡単です。
下記手順に合わせてやってみましょう。
設定画面を開いてシステムを選択
Windowsキーを押して「設定」→「システム」を選択します。
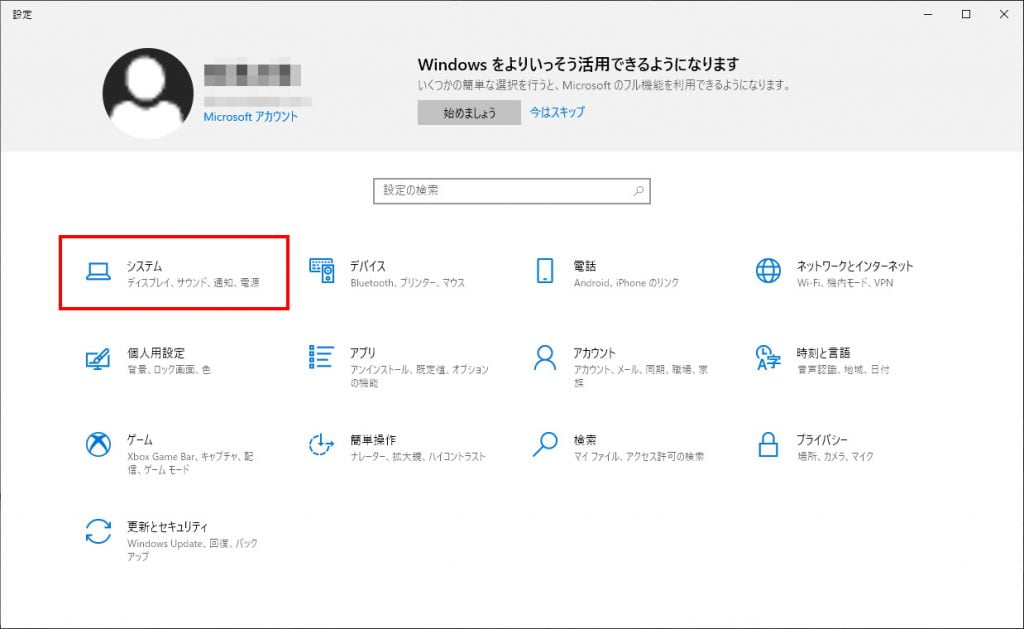
電源とスリープを選択
システムを選択後出てきた左ナビゲーションから「電源とスリープ」を選択します。
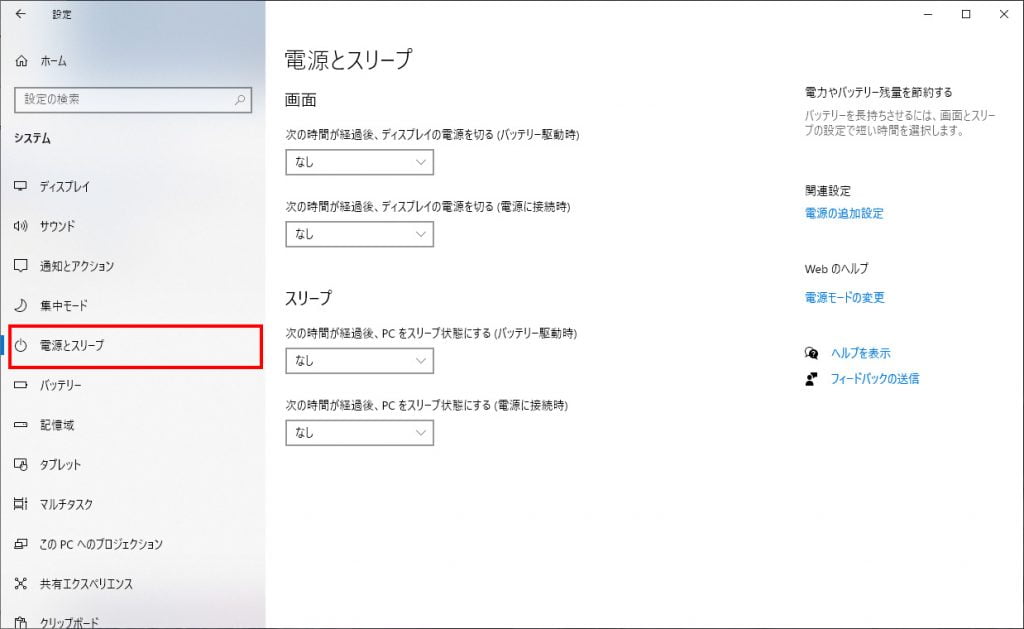
電源の追加設定を選択
電源とスリープ画面の右側にある「電源の追加設定」を選択します。
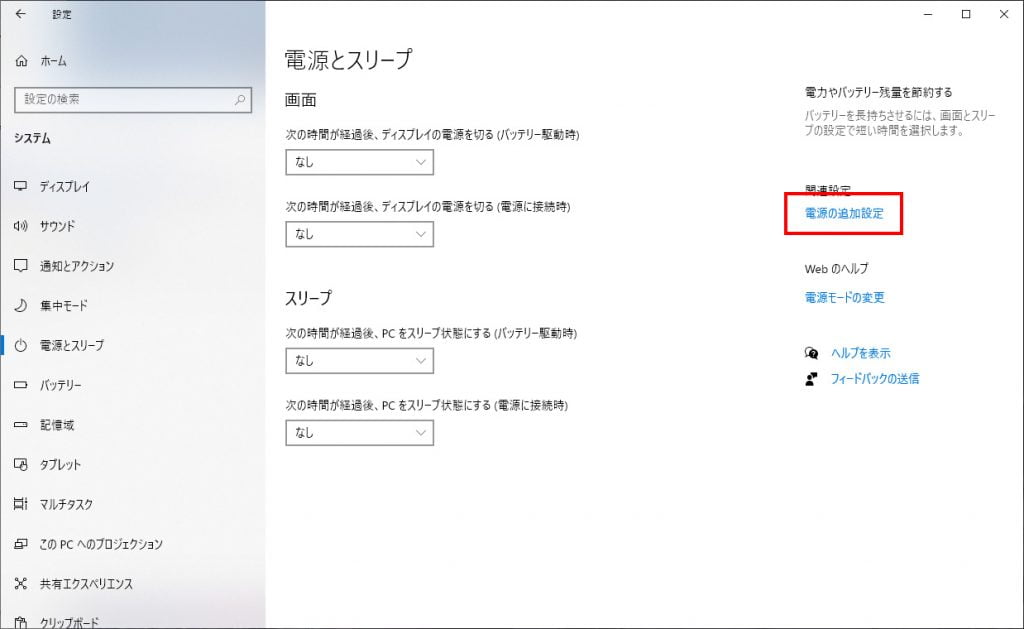
カバーを閉じた時の動作の選択を選択
新しく立ち上がったウィンドウの左ナビゲーションに表示されている「カバーを閉じた時の動作の選択」を選択します。
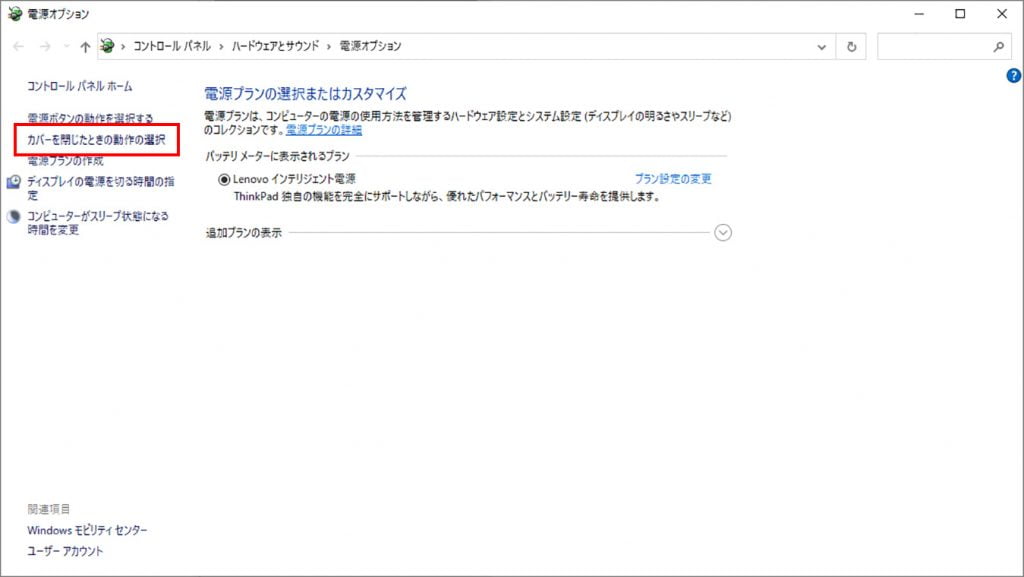
カバーを閉じた時+電源に接続時の動作を「何もしない」に設定
「カバーを閉じたときの動作」行と「電源に接続」列の交わるプルダウンメニューを「何もしない」に変更します。
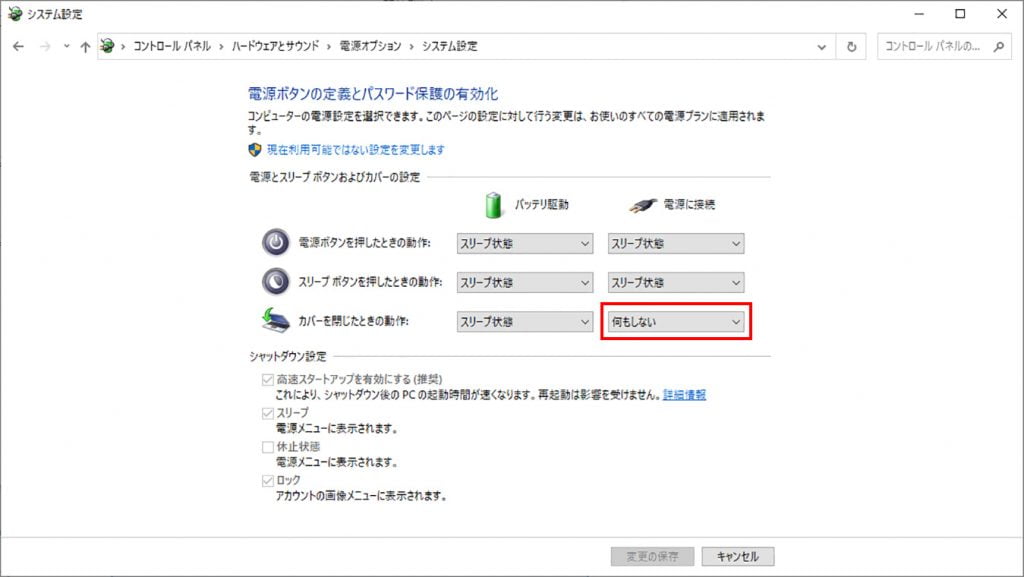
これでノートPCを閉じたときに自動的にスリープすることがなくなるので、Macのクラムシェルモードと同じくノートPCを閉じた状態でも使えるようになります。
バッテリ駆動時の設定は触らないことをおすすめ
「カバーを閉じたときの動作」の「バッテリ駆動」の項目はデフォルトのまま「スリープ状態」を選んでおきましょう。
ここを「何もしない」に変更してしまうと電源ケーブルがつながっていない状態でもスリープせず起動しっぱなしになるので、外に持ち出すときに都度設定を変えないと、いざ開いたときにはバッテリー残量ゼロなんてことも…
毎回設定を変えるのは面倒なのでそのまま「スリープ状態」としておくことをおすすめします。
クラムシェルモードにするメリット・デメリット
ノートPCを閉じた状態で使用する「クラムシェルモード」を利用する場合、メリットもありますが当然デメリットもありますので見てみましょう。
メリット
まずはメリットからです。
- ノートPCを省スペースで運用できるので机のスペースを圧迫しない
- モニターとノートPCの二つの画面を行き来しなくて済むので首が疲れない
- 上手く配線を処理すると机の上がすっきりする
メリットはこの辺りでしょうか。
ノートPCを開くと、横+奥+縦と3Dに空間を使ってしまいます。
すると外部モニターの下の方が、ノートPCのモニターとかぶって邪魔!みたいなことが起こりガチ。
しかも自宅のそんなに広くない机上で場所を占有するので、より邪魔くさく感じてしまいます。
それを解決するのがクラムシェルモード。
机が広くない方ほどおすすめの使い方です。
デメリット
クラムシェルモードには当然ながらデメリットもあります。
- 周辺機器を揃えないといけない(モニターとキーボードはマスト)
- 電源を落とすと起動時に毎回ノートPCを開く必要あり
- ノートPCのメリットって…?状態になる
- ケーブルをきれいに整理しないと机の上がケーブルまみれになる
と言ったところですね。
特に電源を落とすと、必ずノートPCを開かないと起動することができなくなるのでちょっと面倒なところですね。
また、マウスやキーボードをワイヤレスのものにしないと、机の上がケーブルまみれ(モニター、電源、マウス、キーボード、USBハブなど)になりやすいのでそのあたりは注意が必要です。
ノートPCとモニターの二画面より、デカいモニター+クラムシェルが好き

個人的な好みになりますが、自分はデカいモニター+クラムシェルモードでの運用が好きですね。
理由は三つあって、
- 目線の移動だけで済む
- モニターの間で情報が分断されない
- 画面のサイズの違いで目線がぶれることがない
と、目線を移動した際のストレスの少なさが大きな要因です。
また、ケーブル整理をきっちりやると、机の上をすっきりと余計なものがない状態をキープすることができるので、集中しやすい環境を作ることもできるのが良いですね。
合わせて欲しい周辺機器
さて、そんなクラムシェルモードですが、実際にこれで快適に仕事を行うにはいろいろと周辺環境を整える必要があります。
特に揃えておいた方が良い周辺機器をまとめてみました。
ワイヤレスのキーボード
ノートPCを閉じて使う=付属のキーボードは使えません。
そこで必要になるのが外部のキーボード。
ケーブルタイプでもいいですが、できれば無線の方が邪魔にならないし、ケーブルで何かをひっかけるみたいなこともないのでいいですね。
特におすすめなのがロジクールのKX800 MX KEYS。
自分も使ってますが、
- タイピング音が小さい
- ストロークが短いのでキーを打つのが楽
- キーボード本体が薄く、パームレストなどが不要
とちょっと値段が張るのが難点ですが、使い心地も良くて良いです。
32インチなど大き目の液晶モニター
クラムシェルモードでの利用時、やはり液晶モニターはできるだけ大きい方が使い勝手が良いです。
24インチのモニターでも悪いことはありませんが、できれば27インチ以上、理想は32インチのモニターなどを使えると、より利便性を体感でき満足度も上がるかなと思います。
まあ、一回大きな画面を知るともう小さい画面には戻れなくなるので、良し悪しですね笑
27インチ以上のモニターを買う場合、理想は4KやQHD以上の解像度を持つモニターが、高詳細できれいなので良いですが、予算的に厳しい場合はフルHDでも悪くはありません。
目的は映画を観たりゲームをすることではないので、仕事効率が上がるものであれば良いのではないでしょうか。
モニターアーム
自宅に大き目のモニターを置くなら、モニターアームは本当に買った方が良いです。
これも大きなモニターと同じで、一度使うと使ってない頃には戻れません。
高さ調節や前後の位置調整が一瞬で終わるのは本当に便利だし、モニター下の空間を有効に使えるのは感動します。
まだ導入してない方はぜひ使ってみてください。
まとめ
はい、と言うわけでまとめです。
自宅のPC環境、周辺機器を揃える必要はありますが、ノートPCを使っているならクラムシェルモードでの利用がおすすめです。
- 情報をモニターとモニターの間で分断されない
- 目線移動で済むので首をひねる必要がない
- ノートPCが机の上の領域を占有するのを防ぐことができる
と言った点からですね。
ただし、ノートPCを閉じた状態で使うことになるので、
- キーボード
- モニター
などは外部のものを別途揃える必要が出てきます。
なのであくまでおすすめなのは、すでにモニターを持っているものの、ノートPCも開いた状態でやっている方などでしょうか。
Macを使っている場合は設定すら不要で利用できますし、Windowsの場合でも設定は簡単です。
- 設定画面を開いてシステムを選択
- 電源とスリープを選択
- 電源の追加設定を選択
- カバーを閉じた時の動作の選択を選択
- カバーを閉じた時+電源に接続時の動作を「何もしない」に設定
で終了です。
まだやったことがないという方は、ぜひ一度やってみてください!
それではまた!